Fitness Classes
I decided to finally attempt a mums and baby fitness class. I was anxious, NOT about being fit, or whether she’d scold me for having an ill fitting sports bra. But because my glorious 1 year old…
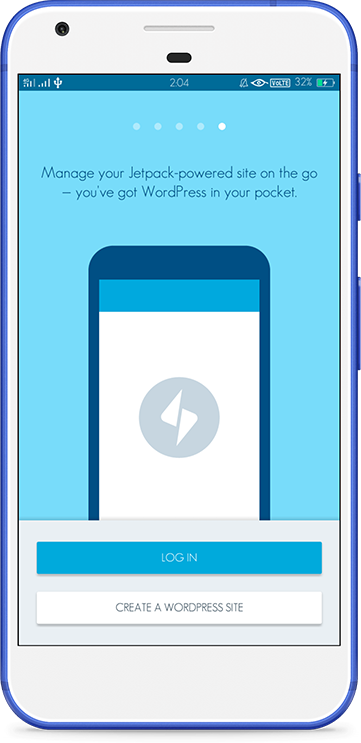
独家优惠奖金 100% 高达 1 BTC + 180 免费旋转
Unable To Connect Your EC2 Instance Using SSH?
Let us see how to solve the problem while we are facing connectivity issues in a Instance through SSH.
Let us create a scenario that we have created an instance and we are are trying to launch through SSH ,but we are not able to connect and it shows the below error.
“Error: Connection timed out”.
This is a network Error so we need to focus on troubleshooting the configuration which are used to connect with the Internet.
1.To ensure that you can connect to your EC2 instance using SSH, first verify that your Security Groups permit access to your EC2 instance over SSH from your IP address.
2.Select The EC2 Instance that you want connect from SSH.
3.Select the Security group for the EC2 Instance that we are trying to connect.
4.First thing that we have to make sure is that rules in Inbound Rules to update a rule that allows SSH from our current pubic IP Address If not rules are created,then create a new one by Add Rule option and by selecting your IP.
5.If the Inbound rules are not available add the SSH port in the inbound rule and now check,
6.Now try connecting the instance you will be able to login the instance as shown in the below diagram,
7. If still not working, the Second procedure that we need to check whether VPC route table that we have configured allows connecting with the Internet, If not then we have to edit our route table so that we can allow the traffic to connect to the internet.
1. Select the Route Table option and choose the VPC from the lists shown.
2. Make sure the Default Route points out the Internet Gateway If it does not point out as shown in the below image proceed the next step,
3. Then in the Routes tab create a route that points 0.0.0.0/0 to our Internet gateway ID and save it.
4. Go back to Route Tables and select the Routes tab.
5. Edit and create a route that points 0.0.0.0/0 to your Internet gateway ID.
6. Save the route table.
If these settings are set properly the Error won’t be appearing as this error is mostly caused due to the connection is restricted as we don’t allow traffic to connect to the Internet by default.
Related posts:
Test 1
Lorem ipsum dolor sit amet, consectetur adipiscing elit. Nullam dapibus accumsan pretium. Suspendisse condimentum nisl ut dictum tincidunt. Cras vel metus nec nisl ullamcorper elementum in quis erat…
Dollars and Ink
My printer was out of ink. I looked up my shopping history to find the toner’s model and surprisingly noticed my printer's price was three times what I bought it for the last year. Then I searched…